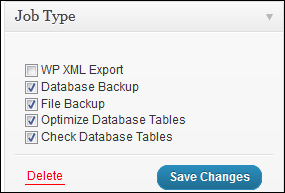BackWPup is a free WordPress plugin that automatically backs up your WordPress database and files. You can back up to your web server, or send your backups offsite (highly recommended). I back my sites up to SugarSync, but you can also back up to Dropbox, Amazon S3, Google Cloud Storage, Rackspace Cloud, and other services. The plugin can also check and optimize database tables.
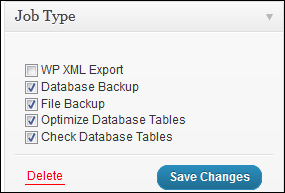
It's fairly easy to install and configure the plugin. Here's how I do it, but you should review all the options and customize these steps for yourself.
- Install and activate the BackWPup plugin.
- You'll have a new BackWPup menu in your WordPress admin menu. In the BackWPup menu, click Settings.
- Review all the settings. I uncheck Show BackWPup Links in Admin Bar but leave the rest.
- In the BackWPup menu, click Add New.
- Set the title. I use Backup.
- In the Database Jobs box, uncheck any tables that don't need to be backed up. I uncheck logs that I don't need backed up.
- In the File Backup box, uncheck any folders that don't need to be backed up. Under root, I usually uncheck any subdirectories that I don't need backed up. If you have a lot of uploaded media, BackWPup may run into memory limits zipping them up; you could uncheck Blog Uploads, but be sure to back them up some other way!
- Configure your backup using one of the Backup to boxes. For SugarSync, I authenticate, then set the Root to Web Archive. In my Web Archive is a folder named wordpress, and I put each site in its own folder. So, in the Folder field, I enter wordpress/domain_name/. I set Max. backup files in folder to 5.
- In the Job Schedule box, check Activate scheduling and set the schedule. I base the schedule on how frequently the site changes (daily, weekly, or monthly).
- In the Backup File box, you may want to set the File Format to Tar GZip, which is faster and creates smaller compressed files than standard Zip. It also usually uses less memory, so Tar GZip may work on some hosts when Zip fails (for example, if Zip results in "[ERROR] Job restarted, because inactivity!"). If you still have trouble with compressed formats, try plain Tar. Your backup won't be compressed, so it'll take more space.
- In the Send log box, review the settings.
- In the Job Type box (top right), check Optimize Database Tables and Check Database Tables. Click Save Changes.
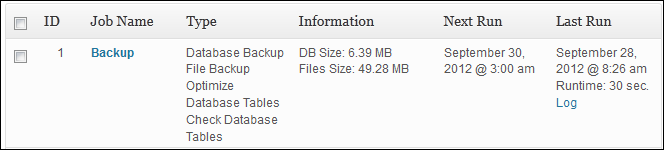
You should test your backup job after creating it. In the BackWPup menu, click Jobs. Below your job, click Run Now. The plugin generates logs to aid in troubleshooting.
Explore the rest of the BackWPup menu. Working shows the status of currently running backups, Logs shows logs, Backups lets you view and download backups, and Tools lets you restore.
Remember, you can always declutter screens in WordPress by using Screen Options or clicking the top right corner of a box to collapse it.
I found this BackWPup tutorial at StressLessWeb.com helpful.
How do you back up your WordPress sites?