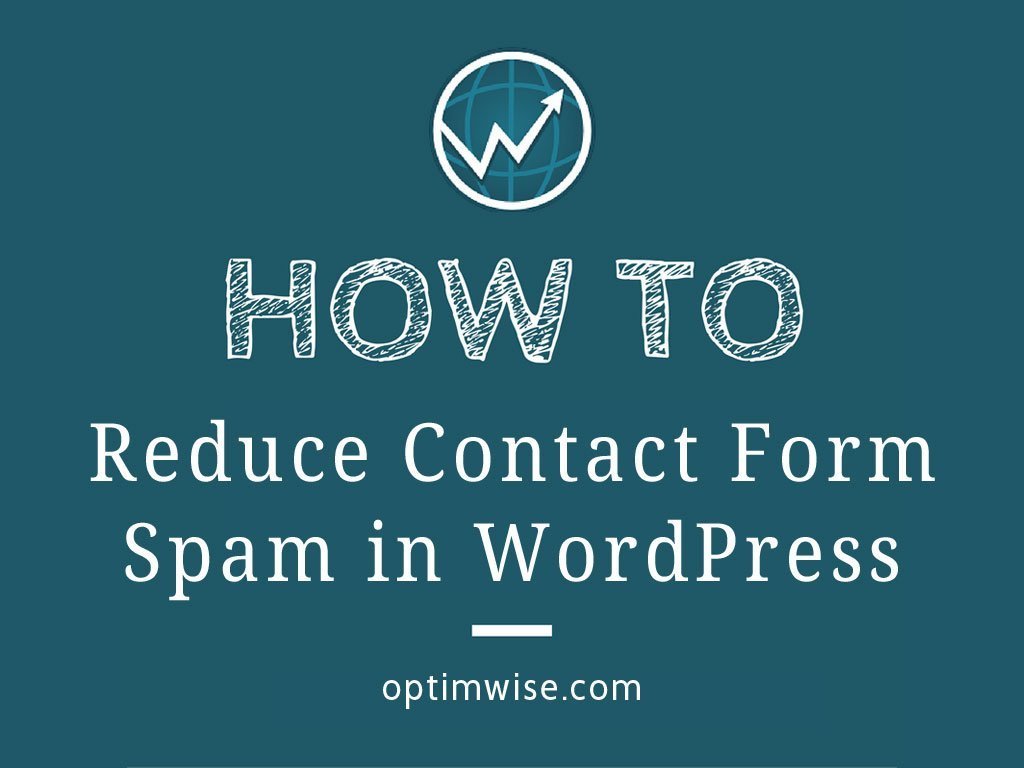
Do you get spam through your website contact form? Depending on how high-profile your company is, you can receive anywhere from a daily barrage to a slow trickle of spam. Though it’s nearly impossible to completely stop spam, we can take steps to reduce it. Here’s what we suggest.
Note: This page contains affiliate links. Please see Affiliate Disclosure.
We recommend using a contact form instead of an email address. When you put your email address anywhere on your website, regardless of whether it’s a link or plain text, spambots will harvest it. You can obfuscate your email address to make it harder for spambots to find by using a plugin such as Email Address Encoder. However, it's not likely to fool all spambots forever. Therefore, a contact form is a more effective option.
Our favorite contact form plugin for WordPress is Gravity Forms. It's a premium plugin, meaning that it costs money, but it's well worth it.
The simplest way to reduce the amount of spam coming through a Gravity Forms form is installing the Gravity Forms Zero Spam plugin. Just install and activate it; it doesn't require any configuration!
Another option is to use Akismet, a service from Automattic (the company behind WordPress). It integrates with many free and paid plugins, including Gravity Forms. Akismet is free for personal sites. There are paid plans for commercial sites.
You should enable Gravity Forms' anti-spam honeypot. According to Gravity Forms, the honeypot field is "a hidden field that tricks a spam bot into filling it out when it should really be left blank."
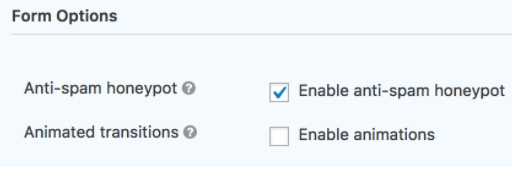
Sometimes that's enough to significantly reduce the amount of spam you receive. Wait a few days after enabling it. Then, if you're still receiving too much spam, try the next step.
reCAPTCHA is an improvement over standard CAPTCHA (where you need to figure out the letters and numbers in an image). That’s because reCAPTCHA is simpler for humans. According to Google (its developer), reCAPTCHA "uses an advanced risk analysis engine and adaptive CAPTCHAs … while letting your valid users pass through with ease."
It's a bit more work to add reCAPTCHA to a form than to add a CAPTCHA. However, your site visitors will appreciate the comparative ease of reCAPTCHA.
First, you need to generate your reCAPTCHA keys.
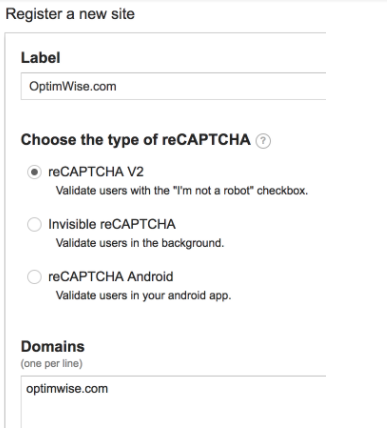
Next, you need to add the reCAPTCHA keys to your website. Here’s how.
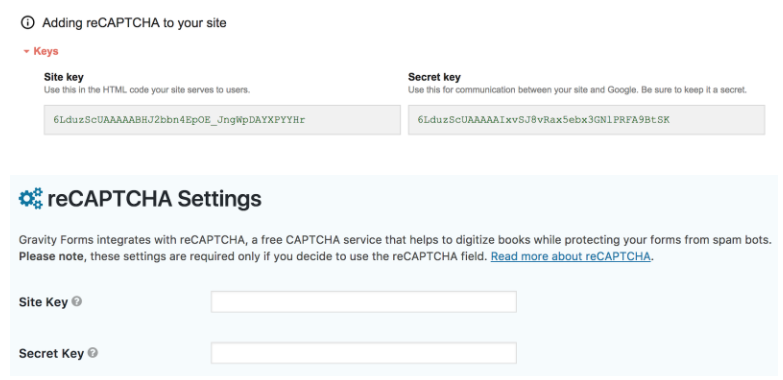
Next, you need to add the reCAPTCHA field to your contact form. Follow these step-by-step instructions.
That's usually enough to significantly reduce the amount of spam you receive. Wait a few days after enabling it. Then, if you're still receiving too much spam, try the next step.
By default, reCAPTCHA strikes a balance between security and user-friendliness. If you get too much spam, then increase the security. Here’s how you do it.
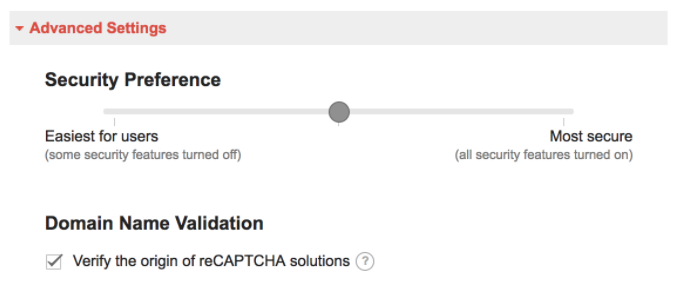
Wait a few days after increasing to Most secure. Then, if you’re still receiving too much spam, try the next step.
Frustratingly, for some sites, even reCAPTCHA set to Most secure lets too much spam through. Another option that works quite well is to add a question to your form, and only show the form’s submit button when the question is answered correctly.
Make sure the question has only one correct answer, and is easy to think of.
This reduces the amount of automated/bot spam, but, unfortunately, human spammers will still be able to get through (though this should reduce the number that do).
I don’t recommend making users complete reCAPTCHA and answer a question, so if you add a question, I recommend you delete the CAPTCHA field from your form.
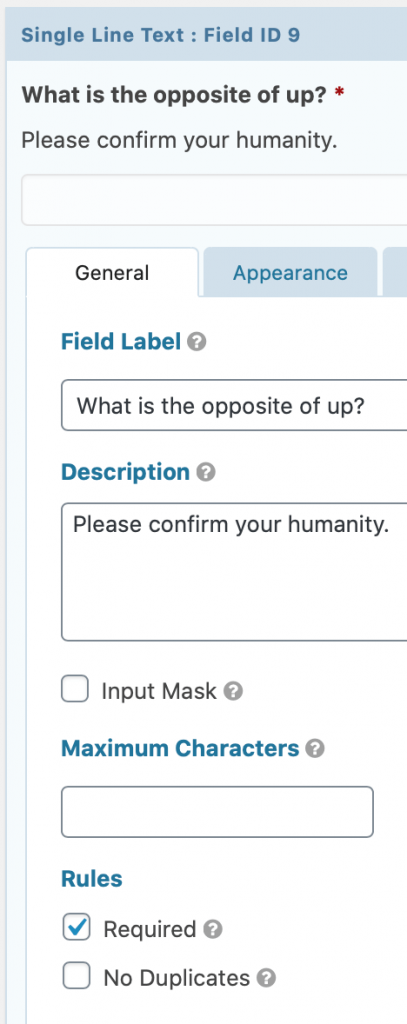
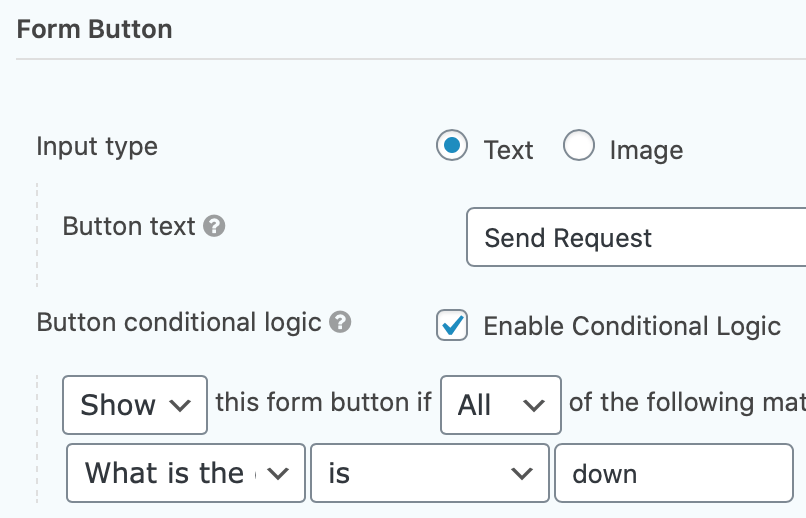
As a businessperson, you have better things to do than fight spam coming through your website. Let OptimWise handle it for you. We provide comprehensive website maintenance. Sign up for your WordPress Maintenance Plan today.
Another way is to outsource contact forms. I use Beep.IM as a point of contact for my clients. They create a custom url which I can give to my clients and have them contact me initially. This way, if I no longer wish to be contacted, I simply remove the link from my website.
Thanks for the suggestion, John!
I use a contact form builder called Ivertech Spam Free Contact (https://spamfreecontact.ivertech.com). It also has reCaptcha but it doesn't require me to create a site key and secret key at Google. I simply clicked on the checkbox to enable the reCaptcha feature. The cool thing about it is that it has AI (Artificial Intelligence) built-in to detect spams. You can “train” their AI algorithm to recognize spams according to your preferences. I have been using it for a few weeks and I haven't gotten any spams so far.
The only downside is that it’s not built as a WordPress plugin. You will need to copy their html code and paste it to your site manually.
Thanks for sharing what's working for you, John!