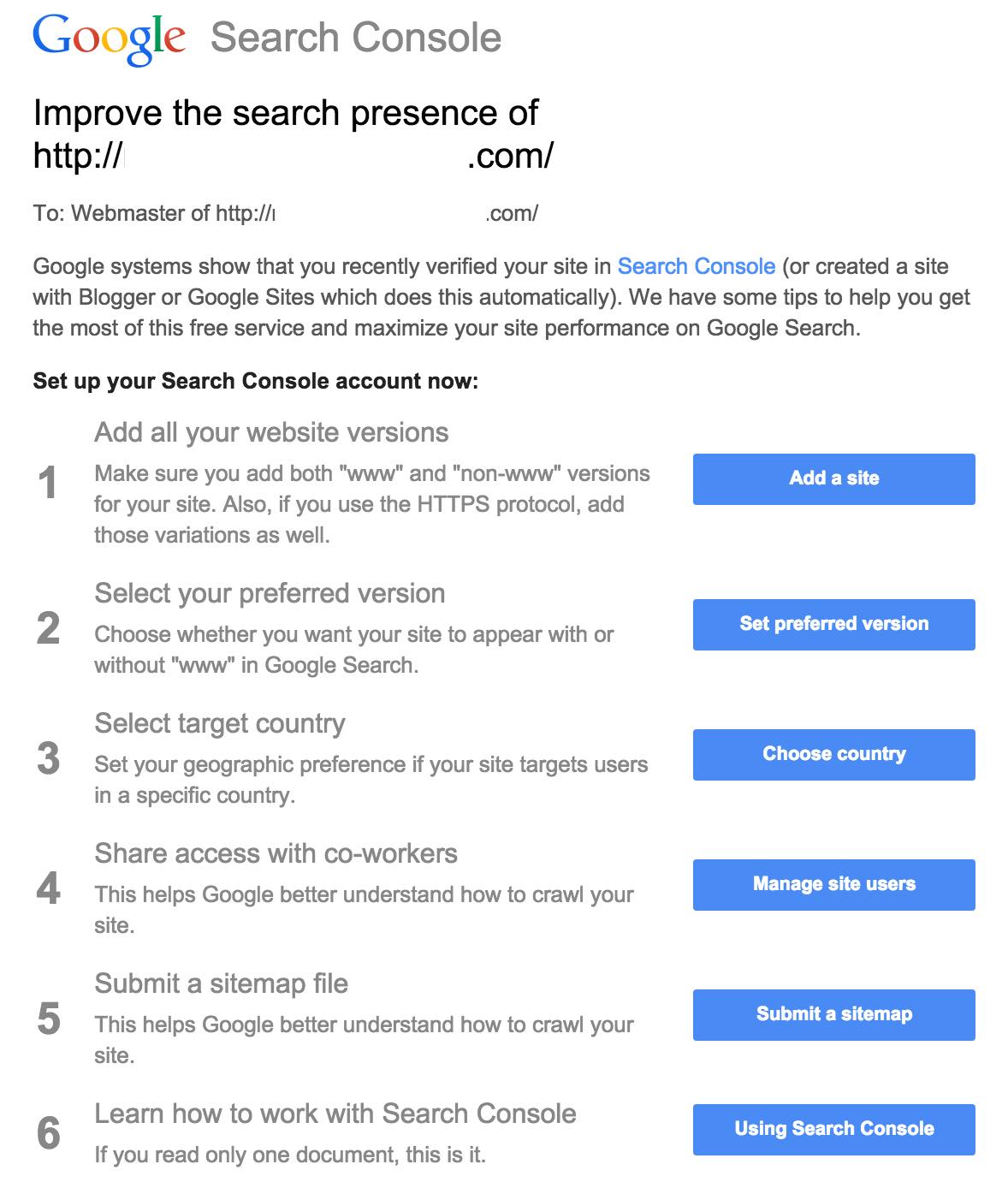
When you add a website to Google Search Console (GSC) (formerly Google Webmaster Tools, GWT), you get an email with subject "Improve the search presence of [URL]", where URL is the URL of the site you just added. I included a screenshot of the email below. This email includes 6 steps to setting up your site in GSC. If you've never done it before, it may be a bit confusing, so let's walk through it.
As the email says, "We have some tips to help you get the most of this free service and maximize your site performance on Google Search." Below are the steps and explanations straight from the email, with my comments. I also recorded a video that walks through each step.
Unless the steps say otherwise, you should do these for the preferred version of your site. For example, if http://domain.com is your preferred version, submit the sitemap for that version of your site.
Note: if you didn't receive this email after adding your site to GSC, check your messages in GSC.
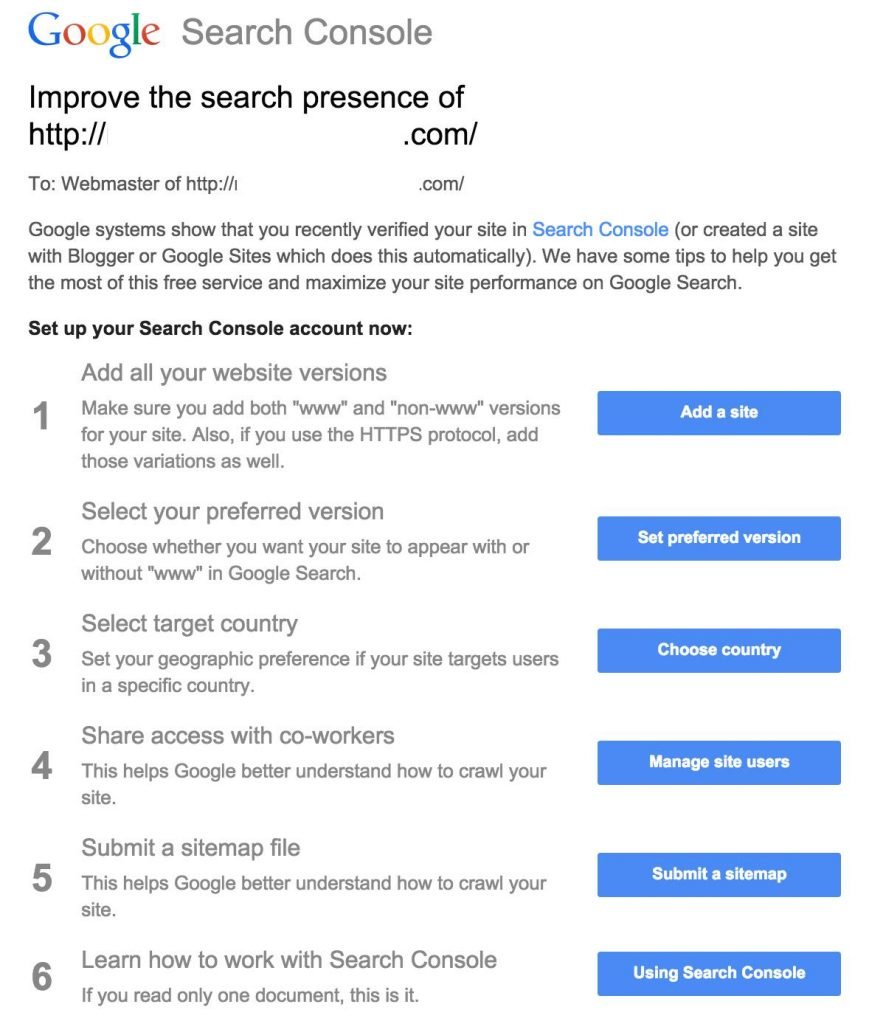
Make sure you add both "www" and "non-www" versions for your site. Also, if you use the HTTPS protocol, add those variations as well.
In GSC, click Add A Property and repeat the steps you took to add your site, for each version:
If you already have Google Analytics on your site, it's an easy way to verify.
See Add a site.
Choose whether you want your site to appear with or without "www" in Google Search.
I recommend without www because it's shorter and looks cleaner. But, if there's a reason you need or want www, pick that.
You only need to do this for one version of your site, and it will apply to all of them.
Set your geographic preference if your site targets users in a specific country.
If your site is a US-based business serving US customers, you should select United States. If you're targeting another country, select it. If you don't want to target, don’t set this.
If you want other people to access your error reports and search analytics in Search Console, add them with the appropriate access levels.
You can easily share access to your site in GSC with anyone who has a Google account (co-worker or not). Be careful about permissions; use the principle of least privilege (grant only the permissions they truly need, not more). Access to each version of your site (www and non-www, https) is controlled separately; granting access to version doesn't apply to others.
See also:
This helps Google better understand how to crawl your site.
You'll first need to know the URL of your sitemap. If you use Yoast SEO for WordPress, as we do for clients, then you'll use sitemap_index.xml. You only need to submit a sitemap for the preferred version of your site.
If you read only one document, this is it.
If you intend to work with GSC, you should follow Google's advice and read Using Search Console with your website. If you have someone else (such as us) handling GSC for you, then you only need to read this if you're curious.
These are just the first steps after adding your site to Google Search Console. There's a lot more you can (and should) do with GSC! Contact us if you need help with GSC or other SEO-related aspects of your WordPress site.
great post
thanks dude it's very helpful article !!
You're welcome. I'm glad you found it useful!
Thank you for the awesome article !
You're welcome, Hyarish!
Hello,
Please can anyone tell me it can revert? and what is the benefit if we will add the website as per webmaster tool message?
cheryl, I'm afraid I don't understand your question. Could you please try asking again?
Wow great information